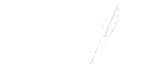Why Printer is Offline: Troubleshooting Guide
Common Causes of Printer Offline Error
The printer offline error can strike unexpectedly, leaving you puzzled. Before diving into the solutions, let’s understand the potential culprits behind this annoyance.
Loose Cable Connections
One of the simplest yet often overlooked causes of a printer offline error is a loose cable connection. Ensure all cables are securely plugged into their respective ports.
Incorrectly Installed Drivers
Printer drivers act as intermediaries between your computer and the printer. If they’re not installed correctly or become corrupted, communication can break down, leading to the offline error.
Faulty USB Ports and Ink Cartridges
A faulty USB port on your computer or incorrectly installed ink cartridges can disrupt the connection between your device and the printer.
Sharing Settings on Mac
Mac users might encounter the offline error if the printer’s sharing settings aren’t configured correctly.
Fix Printer Not Responding on Windows
If you’re a Windows user, here’s a systematic approach to troubleshoot and resolve the printer offline error.
Step 1: Check Power and Connections
Start by confirming that your printer is powered on and all cables are properly connected.
Step 2: Navigate to Control Panel
Access the Control Panel through the Start menu and select “Printers.” Make sure your printer is set as the default.
Step 3: Verify Printer Details
Right-click on the printer icon in the Control Panel, select Properties, and review the printer’s details and port settings. Clear the print queue of any pending jobs.
Step 4: Check USB Connection
If you’re using a USB connection, try switching to a different USB port or cable. Ensure ink cartridges are correctly installed.
Step 5: Wake Up the Printer
If your printer appears to be in sleep mode, wake it up by pressing the GO or OK button. Alternatively, power cycle the printer by turning it off and on.
Troubleshooting Printer Not Responding Error on Mac
For Mac users grappling with a printer offline error, these steps can help restore normal printing functionality.
Step 1: Check Power and Connections
Ensure your printer is powered on, properly plugged into an outlet, and connected to your Mac.
Step 2: Verify Network Connection
Check that both your Mac and printer are on the same network. Confirm your printer is selected correctly.
Step 3: Enable Sharing
If printing from a remote Mac, ensure macOS sharing settings are enabled. Check if your printer supports AirPrint.
Step 4: USB Connection Troubleshooting
If you’re using a USB connection, troubleshoot any issues related to USB ports and cables.
Additional Tips to Resolve Printer Offline Error
If the printer is still unresponsive, consider these additional troubleshooting measures:
Conduct a thorough inspection of the printer, checking for jams, ink levels, and proper cable connections.
Attempt to resume printing by clearing the print queue and using the resume button.
Create a new printer queue if issues persist, and ensure you’re using the latest printer software.
Be cautious when attempting fixes; avoid unnecessary adjustments if your computer isn’t connected to a network or if other warnings are present.
Factory Reset as a Last Resort
In the realm of printer troubleshooting, sometimes you find yourself at a crossroads where no conventional solution seems to cut through the tangle of errors. That’s where the factory reset option emerges as a beacon of last resort – a reset button that promises a fresh start, untangling the web of complications that might have ensnared your printing journey.
If all else fails, a factory reset might be the solution. Refer to your printer’s manual for specific instructions on performing a factory reset.
Get Your Printer Back Online
Navigating through printer offline errors can be frustrating, but with these comprehensive solutions from DottyInk, you’re well-equipped to troubleshoot and resolve the issue. Whether you’re on Windows or Mac, our expert guidance ensures your printer gets back online, allowing you to resume printing without a hitch. Say goodbye to printer frustrations and hello to smooth, uninterrupted printing.