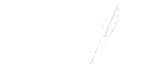Demystifying Printer Connectivity Issues
Complete Guide to Printer Connectivity Issues
Printer problems can happen at the most inconvenient times, like when you need to print those presentation notes for your next meeting in five minutes. But do not worry. In this comprehensive guide, we’ll provide you with the solutions you need to get those documents printed and be early for your presentation. Let’s demystify printer connectivity issues together.
Solving Your Printer Connection Problems
Okay, you restarted the printer, and it’s still not connecting? Let’s first ensure there is a connection.
If your printer is connected to the network by a cable, then double-check the cable is fully plugged in. You can even unplug the cable and plug it back in while you’re checking just to be sure. You can also clean out the area where the cable plugs in to be sure no debris is preventing the cable from connecting.
If your printer is connected to the network without a wire such as Bluetooth, then you will want to check the owner’s manual that came with your printer and follow their connection steps listed there.
Aside from your printer connection, you will want to ensure that there is a stable network connection. Otherwise, there will be nothing for your printer to connect to. So check that there is a strong internet connection available.
1. Try the Troubleshooting Tool
Luckily, our computers come equipped with this nifty tool that can troubleshoot our problems for us.
From your start menu type in ‘Printers’ and select the Printers & scanners system settings.
On the right side of the screen, you can run the troubleshooter. The steps may differ depending on your computer make and model.
3. Run a Printer Power Cycle
Printers are just like computers and sometimes they just need a quick reset. If your printer is acting up, unplug it from power for five to ten minutes and then give it another shot.
This is also known as a power cycle. To do so, turn off your printer and unplug it, wait 30 seconds, plug your printer back in, and then turn the printer back on.
4. Restart the Print Spooler Service
Restart the print spooler service. The what? Yeah, that’s a thing. It handles all the tasks you send to the printer. So, if this isn’t working, your printers won’t be able to connect to carry out those tasks.
To do this: In the search box on the taskbar, type ‘services’, and then select Services in the list of results. Find the Print Spooler service, right-click it, and select Restart.
5. Remove Then Re-Add Your Printer
Similar to unplugging then plugging the device back in or turning it off then back on again is removing then re-adding the printer to the device list.
Head over to your settings then go to your device manager. Under the Printers & Scanners tab. Select the printer you are not able to connect to. From there you can remove it.
To re-add, select Add a Printer or Scanner:
Whether you have upgraded to Windows 11 or still use Windows 10, connecting a wireless printer should be easy. Windows should be able to connect automatically to any printer that’s on the same network as your PC. But sometimes, Windows doesn’t see your printer, and finding a solution can be tricky.
Navigating Printer Connectivity Issues
In the fast-paced digital age, where productivity relies heavily on technology, printer connectivity problems can be a major roadblock. However, there’s no need to let frustration get the best of you. By following the solutions outlined earlier, you’re well on your way to resolving these pesky issues and keeping your workflow smooth.
In the realm of technology, problems can sometimes be more complex than they initially appear. If you’ve tried the suggested solutions and you’re still grappling with printer connectivity issues, it might be time to consider seeking professional assistance.